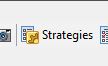A ForexTester strategy will be supplied to you as a Windows DLL library, so a file with a .dll suffix.
To install:
2. Find the folder where ForexTester is installed. This is usually something like
C:\ForexTester3\
(or C:\ForexTester2\ if you're running the older version)
3. Find the Strategies sub-folder (so C:\ForexTester3\Strategies for example) and copy the the dll file there.
4. Re-start ForexTester and bring up the Strategies List dialog box by using the Testing | Strategies List menu option (note there is also a toolbar button to do this as well).
5. Look for the strategy that you are choosing to install in the list. If you cannot see it then look on the Journals tab to see if there are any error messages explaining why it can't find or load the DLL.
6. Once you've found the Strategy, click on it to highlight it (it turns yellow) and then click on the Properties button to bring up the Strategy Properties dialog box for your strategy. Different strategies will have different parameters but please note that in general for a ForexTester strategy there will be a Currency Pair and a time-frame input. In order for your strategy to work you MUST ensure that both these inputs match the chart that you are working with otherwise the strategy will not work. Click the Apply button at the end to save your chosen input values and close the dialog box.
7. Back in the Strategies list dialog box, tick the box at the left-hand end of the line that lists your strategy to say that you want to activate your strategy. Please also ensure that the Enable strategies execution box is ticked at the bottom.
8. Your strategy should now be activated and will start working as you play through your data. Please note that you can turn all strategies on and off using the Testing | Enable/disable Strategy Execution menu option or alternatively by using the toobar button. If you want to reset your strategy at anytime then go back to the Strategies List and remove and then re-apply the tick on the left-hand side. This will reset the strategy back to its initial state.
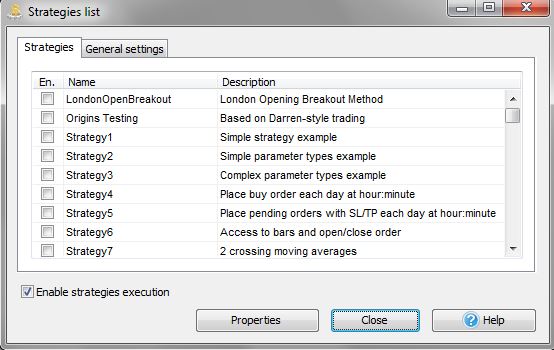 |
| A typical Strategies List dialog box |
6. Once you've found the Strategy, click on it to highlight it (it turns yellow) and then click on the Properties button to bring up the Strategy Properties dialog box for your strategy. Different strategies will have different parameters but please note that in general for a ForexTester strategy there will be a Currency Pair and a time-frame input. In order for your strategy to work you MUST ensure that both these inputs match the chart that you are working with otherwise the strategy will not work. Click the Apply button at the end to save your chosen input values and close the dialog box.
7. Back in the Strategies list dialog box, tick the box at the left-hand end of the line that lists your strategy to say that you want to activate your strategy. Please also ensure that the Enable strategies execution box is ticked at the bottom.
 |
| Your chosen strategy after activation |
8. Your strategy should now be activated and will start working as you play through your data. Please note that you can turn all strategies on and off using the Testing | Enable/disable Strategy Execution menu option or alternatively by using the toobar button. If you want to reset your strategy at anytime then go back to the Strategies List and remove and then re-apply the tick on the left-hand side. This will reset the strategy back to its initial state.
Troubleshooting
If you have any problems with any part of this installation then one useful tip is to look at the Journal tab of ForexTester where helpful information is printed out. There you should see any error messages appear when ForexTester tries to load up the dll.