The Metatrader SDS Trade Manager EA will be supplied to you as two files:
SDS_TradeManager.ex4
SDSMT4Reg.dll
The first one is a standard EA and is installed in the usual way (see below if you don't know how to do this). The second file however is a Windows DLL library file which needs to be installed in a different location. After installation you'll need to register your software as well. This is also described in this post.
A. Installing the SDS_TradeManager EA
1. Go to your Metatrader charting software and select the File | Open Data Folder menu option. This will open up your Windows Explorer at the appropriate folder.
2. You will see a selection of folders. Double click on the MQL4 folder which will lead you to the following folders
3. As the SDS Trade Manager EA is an Expert Advisor you need to navigate into the Experts folder and save the file there. That's it!
B. Installing the SDSMT4Reg.dll DLL file
1. Repeat the process above except that at step 3 instead of the Experts folder you need to go to the Libraries folder and save the DLL file there.
C. Getting Your Registration Code
The next step is to apply the EA to a chart so that you can get it registered.
1. Firstly you need to get your Mt4 installation to recognise the new files. The easiest way to do this is simply to shut down and restart your Mt4 charting program but you can also go to the Navigator Panel, right click on Experts and select Refresh to update the listing of all your EA's
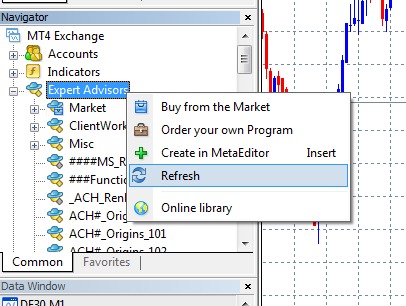 |
| Refreshing the Experts list |
2. Once you have done this then you should see the file SDS_TradeManager listed in your Experts folder. Now you need to apply it to chart. Make sure that the AutoTrading button is switched on (so it is showing green) and then drag and drop the EA onto your chart.
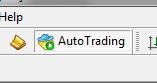 |
| The AutoTrading button |
3. This will bring up the Expert SDS_TradeManager input dialog box. Select the Common tab and make sure that Allow DLL imports is ticked. There's no need to bother about the EA inputs until you've registered so for now you can simply click on OK
4. Once you do this then the EA should be applied to the chart so that you see a smiley face in the top right-hand corner of the chart. You should also immediately get an Alert message saying that the software is not yet registered and giving you a Hardware ID code.
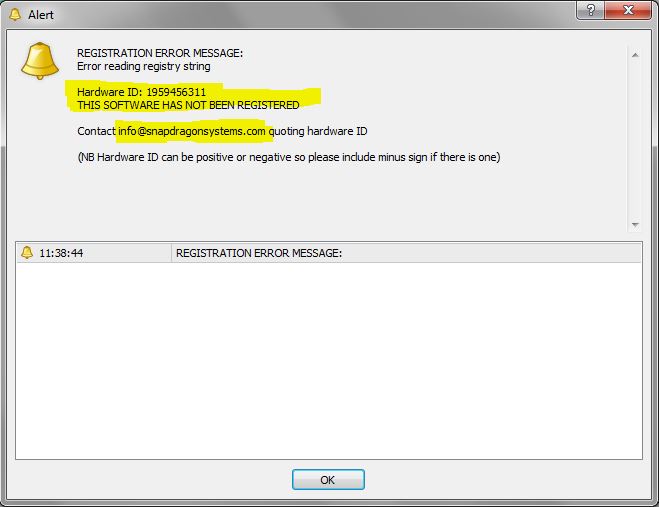 |
| The Alert Message - note, your Hardware ID will be different |
D. Installing Your Registration Code
1. You will be e-mailed a simple registration file with a .reg suffix. Copy this to any convenient location on your computer, then right-click on it and select Merge (this may be different on different Windows operating systems). Alternatively you can simply double-click on it.
2. Again, depending on the operating system, you may well get one or more messages asking if you're sure that want to make changes to your computer and registry and you may need to give Admin permission to this but rest assured that it's just installing a very simply entry to the registry. If you're in any doubt you can open the file in a text editor (it's a simple text file) to see the contents.
3. Once that has been done you can then go back and apply the SDS_TradeManager EA to your chart again and this time there should be no alert message and the smiley face icon should appear in the top right-hand corner of your chart. This means that you've successfully installed and registered your software
Trouble Shooting
Should you find that the EA doesn't work after following all the above steps then here are some points to bear in mind:
1. Look at the Experts tab in the Mt4 Terminal Panel. This will show any error messages which will be very useful.
2. If you see messages about not being able to find or load the DLL then please re-check the following points:
a) the DLL is located in the Libraries sub-folder and not anywhere else
b) the Allow DLL imports button has been checked on the Common input tab.
3. If you still can't get it all to work then e-mail the info@snapdragonsystems.com e-mail address saying what is happening and giving a screenshot of the Experts tab. They will talk you through sorting it all out.


No comments:
Post a Comment